How to add or remove a text box in Microsoft Word


Microsoft Word allows users to add or insert a text box in a document. A text box is a separate area with boundaries and positions that you can change. The text you place inside the box wraps to the next line at the boundaries of the box. Text and images outside the box automatically flow around it.
Using a text box, you can create a block of text that appears above, below, or around pictures, charts, or other objects. Text boxes allow for diverse text placement, helping you to create a more interesting and informational layout in your document.
After adding a text box, you may decide to change the size of the text box, or to remove it. Click a link below and follow the instructions for adding, resizing, or removing a text box.
- Add a text box
- Resize a text box
- Remove a text box
Add a text box
To add a text box in a Microsoft Word document, select your version of Word below and follow the steps.
- Microsoft Word Online (web version).
- Microsoft Word desktop application.
Microsoft Word Online (web version)
- Open a new or existing document in Microsoft Word Online.
- In the document, click the location where you want to add a text box.
- In the Ribbon at the top, click the Inserttab.
- In the Illustrations section of the Insert tab, click the Drawing option.
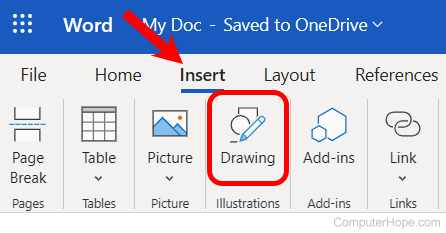
- In the Drawing (Preview) window, click the Text Box option (A).
- In the space below the mini Ribbon with insert options, draw the text box (B). Press and hold the left mouse button, drag down and to the right, and then release the mouse button to create the text box.
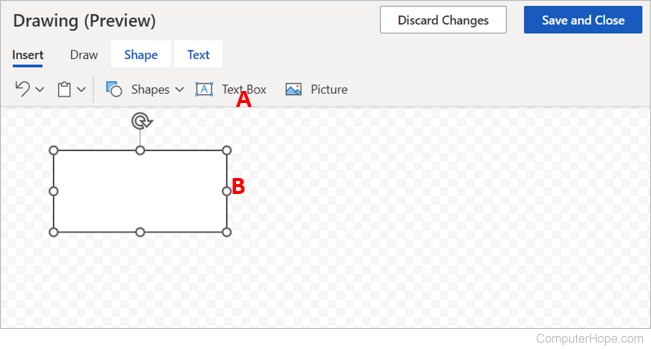 text box in Microsoft Word Online." width="651" height="349" />
text box in Microsoft Word Online." width="651" height="349" />
- In the mini Ribbon, click the Text option (C).
- Type the text in the text box (D) that you want to rotate. To format the text, like bold, italics, font size, type, or color, highlight the text and select the desired format options in the mini Ribbon.
- Click the Click and Save button (E) in the top-right corner of the Drawing window to insert the text box with text.
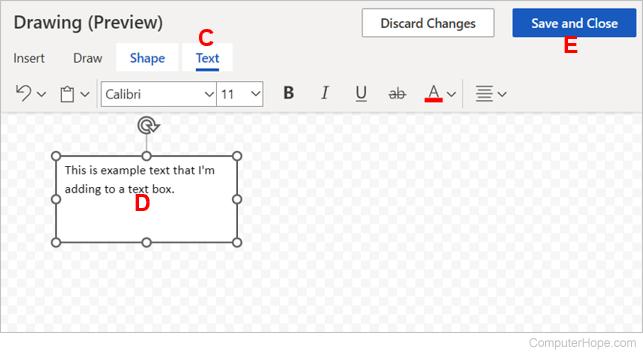
Microsoft Word desktop application
- Open Microsoft Word.
- In the Ribbon, click the Insert tab.
- In the Text section, click the Text Box option.
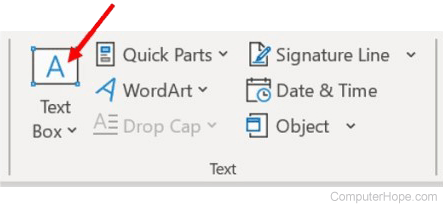
- Select one of the pre-built types of text boxes in the menu, or click the Draw Text Box option to create a custom text box.
- If you select a pre-built text box, it is automatically added to the document. Click the outer edge of the text box to select it, then press and hold the left mouse button on the outer edge. Drag the mouse cursor and text box to where you want to place it in the document.
- If you select the Draw Text Box option, move the mouse cursor to where you want the text box to be located. Press and hold the left mouse button, then drag the mouse down and to the right to "draw" the text box. The further you drag the mouse, the larger the text box that is created.
Resize a text box
- Open the Word document containing the text box.
- Find the text box and click the outer edge to select it. When selected, there are small circles on each corner and in the middle of each side of the text box.
- Place your mouse cursor over one of the circles on the outer edge or corner of the text box, so the cursor changes to a double-sided arrow.
- Press and hold the left mouse button on the circle, then drag the mouse cursor in the desired direction to increase or decrease the size of the text box.
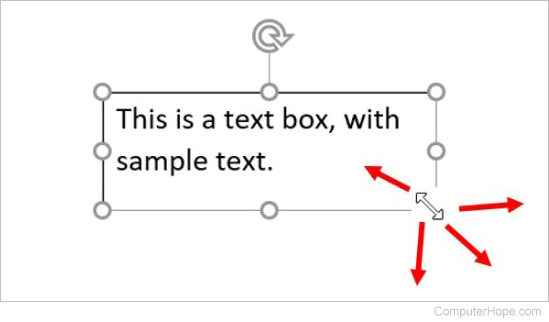 text box in Microsoft Word" width="549" height="322" />
text box in Microsoft Word" width="549" height="322" />
Remove a text box
- Open the Word document containing the text box.
- Find the text box and click the outer edge to select it. When selected, there are small circles on each corner and in the middle of each side of the text box.
- Press Del or Backspace on the keyboard to remove the text box from the document.
Any text in the text box is lost when you remove that text box.
Related information
- How to insert an image in a text file or document.
- How to add or edit shapes in Microsoft Word and Excel.
- How to add and remove a watermark in Microsoft Word.
- How to add or remove a header or footer in Word.
- How to create a chart or graph in Microsoft Word.
- Microsoft Word help and support.




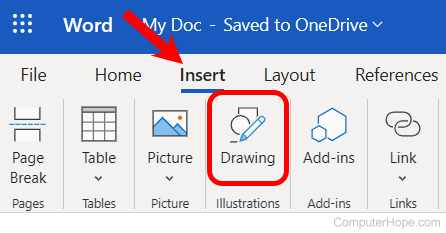
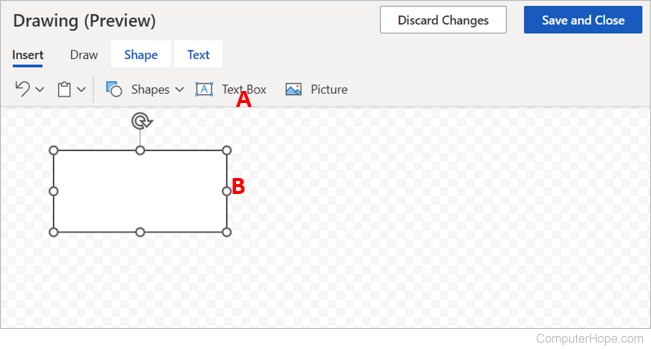 text box in Microsoft Word Online." width="651" height="349" />
text box in Microsoft Word Online." width="651" height="349" />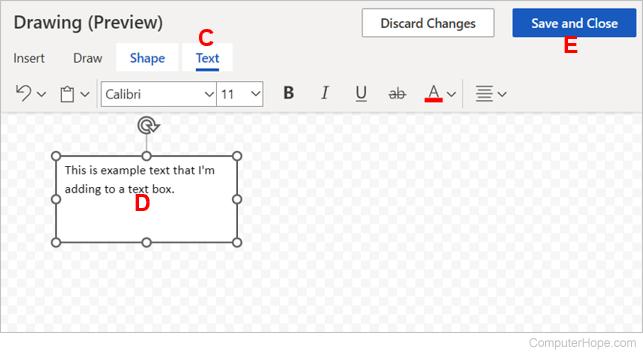
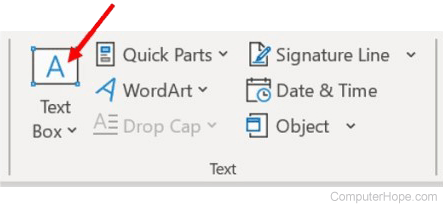
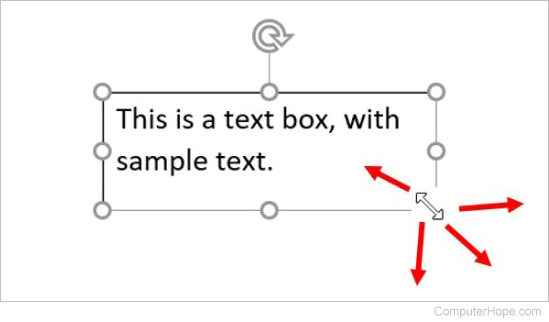 text box in Microsoft Word" width="549" height="322" />
text box in Microsoft Word" width="549" height="322" />